Správa rezervácií a zákazníkov
Sekcia Dohľad vo vašom rezervačnom kalendári je miesto, kde svoj kalendár denne spravujete. Tu môžete kontrolovať, schvaľovať alebo odmietať rezervácie a sledovať, ako je váš kalendár využívaný, pomocou denných, týždenných či mesačných prehľadov.
Pre detailnejšiu kontrolu nad používateľmi prejdite do sekcie Správa používateľov na hlavnom paneli. Tu môžete zobraziť a upraviť údaje jednotlivých používateľov a dokonca za nich rezervovať termíny. Ak ste pre svojich používateľov zvolili iný termín, napríklad „klienti“, bude sa táto sekcia volať Správa klientov.
Na svojom dashboarde nájdete aj Import a Export. Tieto funkcie umožňujú importovať a exportovať používateľské dáta v rôznych formátoch do a z vášho rezervačného kalendára.
Na tejto stránke nájdete:
Skontrolujte svoje rezervácie
Cez Dohľad > Prehľad môžete skontrolovať všetky nadchádzajúce schôdzky. Prehľad starých a vymazaných rezervácií je dostupný cez odkazy Zobraziť históriu a Zobraziť kôš. Prehľad možno triediť kliknutím na hlavičky stĺpcov. Ak váš kalendár obsahuje viac zdrojov alebo služieb, k dispozícii je rozbaľovacia ponuka na filtrovanie schôdzok podľa konkrétneho zdroja alebo služby.
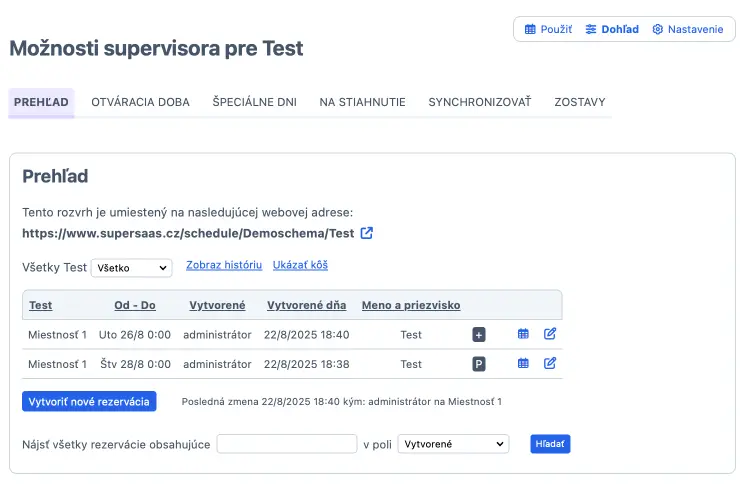
Pomocou vyhľadávacieho poľa pod prehľadom môžete vo svojom kalendári vyhľadať rezervácie konkrétnej osoby.
Informácie zobrazované v prehľade možno nastaviť cez Konfigurovať > Vzhľad. Tu môžete vybrať akékoľvek povinné aj voliteľné polia detailu rezervácie, vrátane vlastných polí, ktoré sa majú zobrazovať ako stĺpce v zoznamových zobrazeniach, ako je tento prehľad.

Vpravo pri každej položke uvidíte dve alebo viac ikon. Kliknutím na ikonu kalendára zobrazíte schôdzku/slot v kalendári, zatiaľ čo ikona úprav umožní vykonať zmeny schôdzky/slota (pozri nižšie). V kapacitnom kalendári umožňuje ikona lupy priblížiť rezervácie pre konkrétny slot.
Pri kalendároch so zapnutou platbou alebo schvaľovaním zobrazuje systém aj stĺpec so symbolmi, ako je alebo . Na symbol môžete prejsť myšou a zobrazí sa pop-up s vysvetlením symbolu, prípadne si môžete pozrieť zoznam všetkých status kódov.
Schvaľujte rezervácie ručne
Ak pracujete so schvaľovaním administrátorom, v prehľade rezervácií si všimnete niekoľko užitočných indikátorov:
- pre čakajúce rezervácie
- pre schválené rezervácie
- pre schválené rezervácie uhradené kreditom
Ak chcete zobraziť všetky čakajúce rezervácie naraz, kliknite v ovládacom menu na „zobraziť čakajúce“. Táto voľba sa zobrazí iba vtedy, keď je schvaľovanie zapnuté. V rezervačnom kalendári sú čakajúce rezervácie vykreslené svetlejším odtieňom, takže sú ľahko viditeľné. Administrátori si tiež môžu zvoliť zasielanie e-mailového upozornenia na každú žiadosť o schválenie (pozri Nastavenie rezervačného procesu).
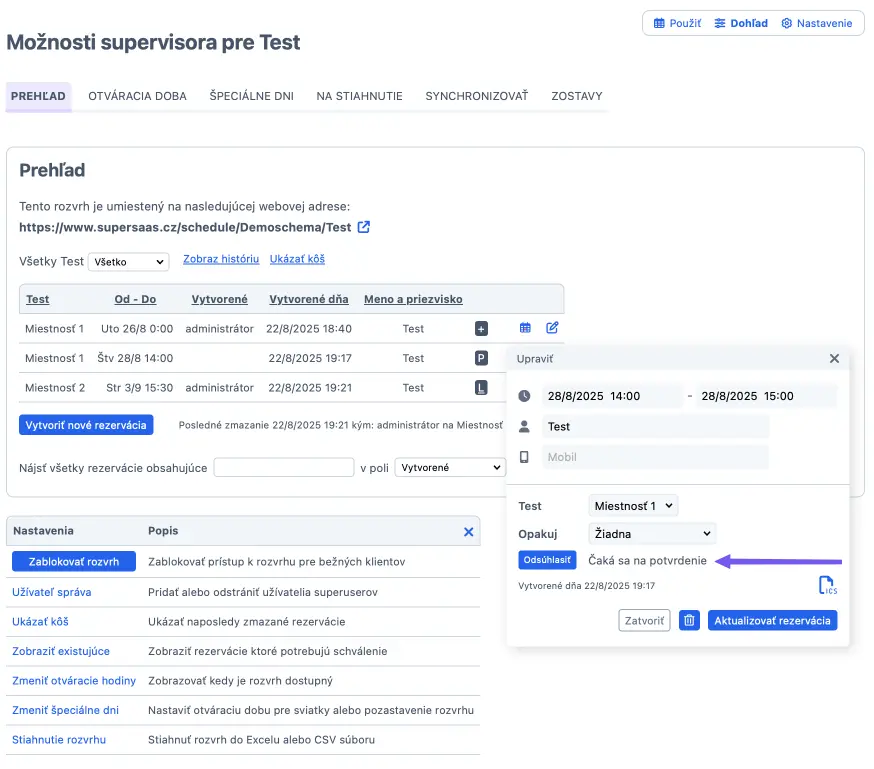
Na schválenie rezervácie kliknite na ikonu úprav pri príslušnej schôdzke. V zobrazenom pop-upe uvidíte stav rezervácie modrou farbou a možnosť ju . Ak už bola rezervácia schválená, uvidíte možnosť , ktorá vám v prípade potreby umožní schválenie odvolať.
Majte na pamäti, že k prehľadu rezervácií majú prístup aj superpoužívatelia. Východzie nastavenie umožňuje superpoužívateľom schvaľovať rezervácie vo vašom kalendári. To možno v prípade potreby zmeniť cez Nastavenie > Prístup zrušením zaškrtnutia voľby (pozri tiež Prístupové práva superpoužívateľov)
Vytvárajte schôdzky v mene niekoho iného
Ak dostanete rezerváciu telefonicky alebo e-mailom, môžete ju do kalendára pridať ručne. Keďže ste však prihlásení ako administrátor, rezervácia sa vo východiskovom nastavení priradí administrátorovi. Ak chcete vytvoriť rezerváciu za niekoho iného, použite funkciu „konať v mene“.
Konať môžete iba v mene registrovaných používateľov… ak dotyčný ešte nie je registrovaný, je potrebné najprv vytvoriť nového používateľa. Pre konanie v mene používateľa prejdite do Správa používateľov.
Potom kliknite na modrú ikonu vpravo pri detailoch používateľa. Dostanete sa na svoj dashboard, kde si vyberiete kalendár, do ktorého chcete rezerváciu vytvoriť. V hornej lište, vedľa vášho používateľského mena, uvidíte používateľské meno/e-mail osoby, v ktorej mene konáte. Ak teraz vytvoríte rezerváciu, bude uvedená jej menom a za lomítkom menom administrátora či superpoužívateľa, ktorý rezerváciu vytvoril. Tým je zabezpečené, že sa rezervácia zobrazí v agende používateľa a budú mu zaslané automatické potvrdzovacie a pripomienkové e-maily, ak sú nastavené.
Konať v mene používateľa priamo z kalendára
V mene používateľa môžete konať aj tak, že prejdete priamo do kalendára. V pravom hornom rohu uvidíte rovnakú ikonu ako na stránke Správa používateľov, ale čiernu. Po kliknutí na túto ikonu sa zobrazí textové pole s popisom „Konať v mene používateľa…“. Do poľa zadajte meno používateľa, pre ktorého chcete vytvoriť schôdzku. Po zadaní používateľského mena kliknite na zelené začiarknutie. Čierna ikona sa potom zmení na modrú a zobrazí sa meno používateľa. To znamená, že teraz konáte v mene tohto používateľa a môžete vytvoriť rezerváciu.

Ak používateľ, pre ktorého chcete vytvoriť rezerváciu, ešte nemá účet, zadajte meno do textového poľa a kliknite na „Pridať používateľa“. Následne budete automaticky presmerovaní do Správa používateľov na vytvorenie účtu. Po vytvorení účtu okamžite konáte v mene tohto používateľa.

Ak chcete prestať konať v mene používateľa, kliknite na meno používateľa v menu vpravo hore na stránke.
Pri konaní v mene používateľa si ponechávate svoje vlastné oprávnenia. Ak máte pre bežných používateľov obmedzené informácie, pri konaní ako zákazník ich stále uvidíte.
Majte na pamäti, že ak váš rezervačný kalendár nevyžaduje registráciu používateľov, nebudete môcť konať ich menom. Stále však môžete vytvárať schôdzky ako administrátor a následne zasielať potvrdzovacie e-maily neregistrovaným používateľom. Na tento účel sa uistite, že je v nastavení Riadenie prístupu zrušené zaškrtnutie voľby a že je povolené e-mailové pole cez Konfigurovať > Spracovať. Potom budete môcť pri každej rezervácii vytvorenej administrátorom zadať e-mailovú adresu. Ak máte nastavené e-mailové potvrdenia, potvrdenie sa odošle automaticky.
Reporty
K dispozícii je niekoľko štandardných prehľadov cez Dohľad > Reporting. Pomocou rôznych volieb získate prehľad o celkovom správaní pri rezerváciách a/alebo o vyťaženosti po dňoch, týždňoch či mesiacoch za zvolené obdobie. Dáta použité na vytvorenie grafu/prehľadu možno stiahnuť vo formáte CSV alebo XLS kliknutím na .
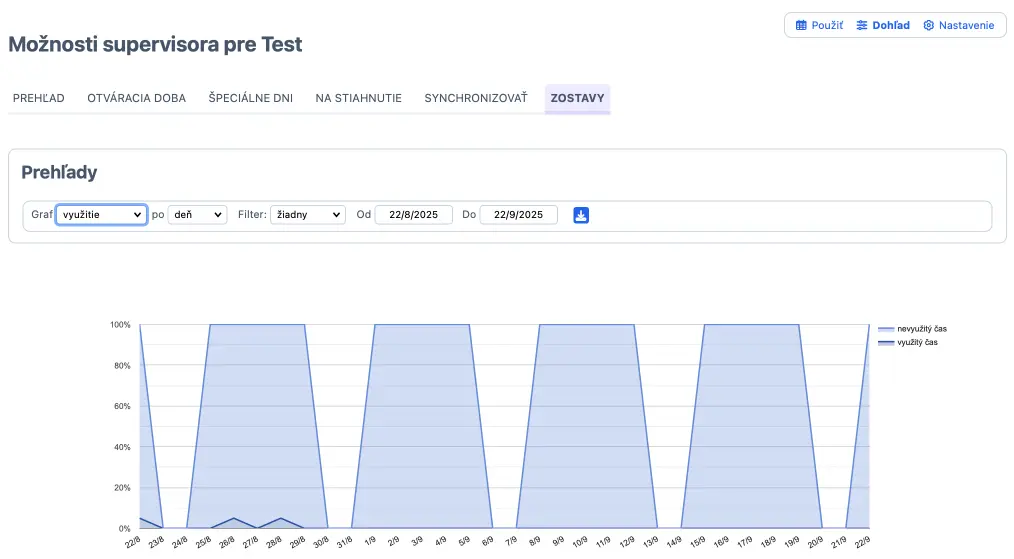
Ak hľadáte iba surové dáta o rezerváciách za určité obdobie, použite namiesto toho možnosť stiahnutia pod Dohľad > Stiahnutie. Tieto dáta možno použiť na vytvorenie vlastných prehľadov v Exceli, Numbers alebo Google Docs pre váš online rezervačný systém.
Správa používateľov
Detaily zákazníkov či používateľov sú dostupné cez Správa používateľov. Správa používateľov vám umožní zobraziť a spravovať všetky zákaznícke a používateľské údaje v systéme. V tejto sekcii môžete upravovať informácie o používateľoch, meniť stavy kreditov (ak je kreditný systém zapnutý), prideľovať roly ako superpoužívateľ, alebo prístup úplne obmedziť.
Ak pracujete s kreditným systémom, môžete voľbou úprav manipulovať s kreditom jednotlivých používateľov. Rovnakým spôsobom môžete zmeniť rolu používateľa z bežného používateľa na superpoužívateľa alebo mu úplne zablokovať prístup do vášho rezervačného systému.
Import alebo export používateľov
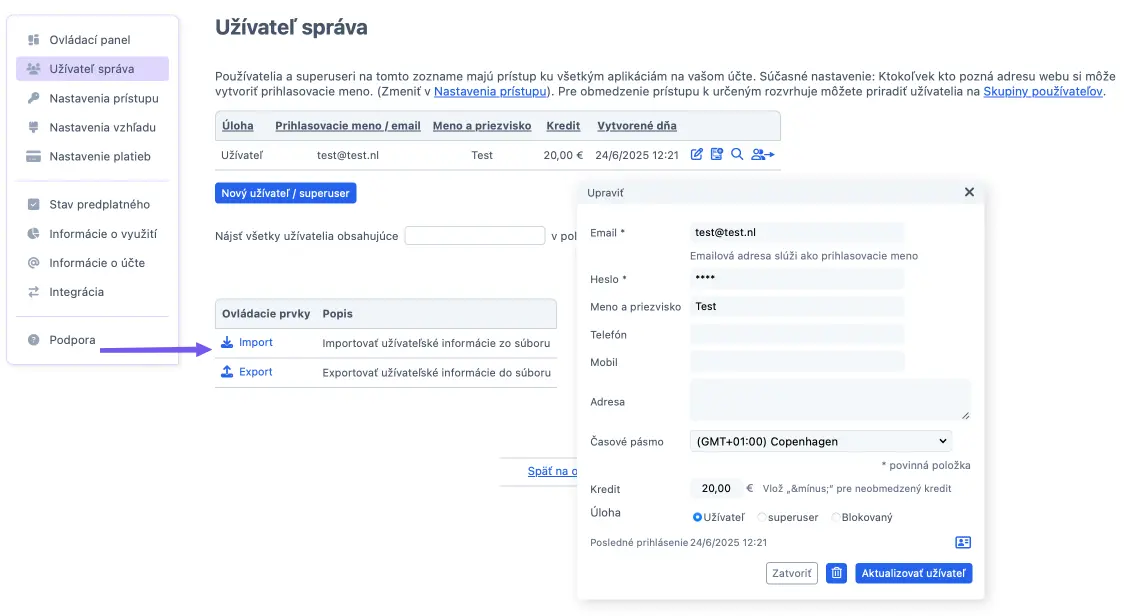
Údaje z používateľskej registrácie môžete exportovať cez položku Správa používateľov v menu na vašom dashboarde pomocou Export. Funkcia Export podporuje niekoľko formátov, vrátane CSV, XLS, XML a VCF/vCard.
Na hromadné zmeny používateľských dát exportujte databázu zákazníkov ako súbor CSV. Po úpravách dáta uložte ako CSV s oddeľovačom čiarkou a nahrajte späť do systému cez Import. Majte na pamäti, že pre Import sú podporované iba súbory CSV s oddeľovačom čiarkou.
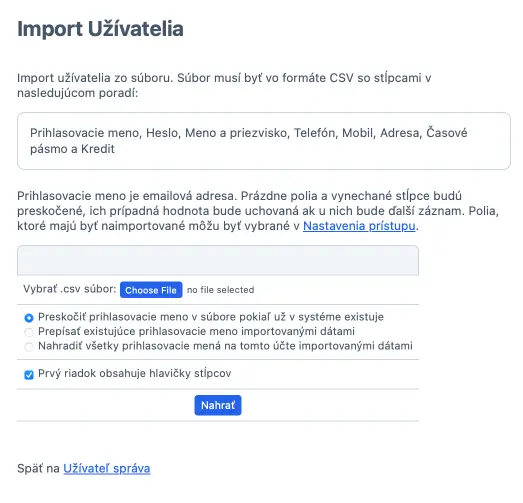
Riešenie problémov
Ak sa počas importu súboru zobrazí chyba „Malformed CSV: invalid byte sequence in UTF-8“, skontrolujte nasledujúce:
- Uistite sa, prosím, že ste súbor uložili vo formáte CSV.
- Niekedy môžu chyby spôsobovať znaky s diakritikou, napríklad „é“. Tieto znaky možno ručne odstrániť, no vo všeobecnosti je rýchlejšie importovať súbor do Google Sheets a odtiaľ stiahnuť CSV. Môžete tiež nahrať súbor na Disk Google, otvoriť ho v Google Sheets a potom stiahnuť súbor CSV.