Pridávanie vlastných formulárov
Ak potrebujete zhromažďovať viac údajov, než koľko sa zmestí do štandardných polí, môžete do procesu registrácie či rezervácie pridať vlastný formulár. Formulár môžete použiť i samostatne, napríklad ako kontaktný formulár na webe.
Vytvorenie formulára
Formulár je možné ľahko pridať pomocou sprievodcu Nový formulár. Môžete v ňom pridať ľubovoľný počet polí a podrobne nastavovať správanie a vzhľad formulára.
Ako používať sprievodcu Nový formulár
Pre vytvorenie formulára prejdite na ovládací panel a v pravom menu vyberte Nový formulár. Sprievodca sa vás najskôr opýta, či má byť formulár začlenený alebo samostatný. Medzi oboma možnosťami môžete neskôr ľahko prepínať. Ak si nie ste istí, vyberte integrovaný, ktorého nastavenie je jednoduchšie. Ak už nejaké vlastné formuláre máte, budete mať možnosť ktorýkoľvek z nich použiť ako základ pre nový formulár.
Pridávanie polí
Na ďalšej obrazovke je možné formulár navrhnúť. Najskôr v paneli vľavo dole vyberte typ poľa, napríklad Textové pole alebo . Zobrazí sa pop-up, cez ktorý môžete upraviť meno poľa, jeho predvolenú hodnotu a niekoľko ďalších možností, ktoré závisia od konkrétneho typu poľa. Ak nechcete mať pri poli zobrazený popisok alebo dodatočný text, nechajte príslušné možnosti prázdne a vzhľad sa sám prispôsobí.
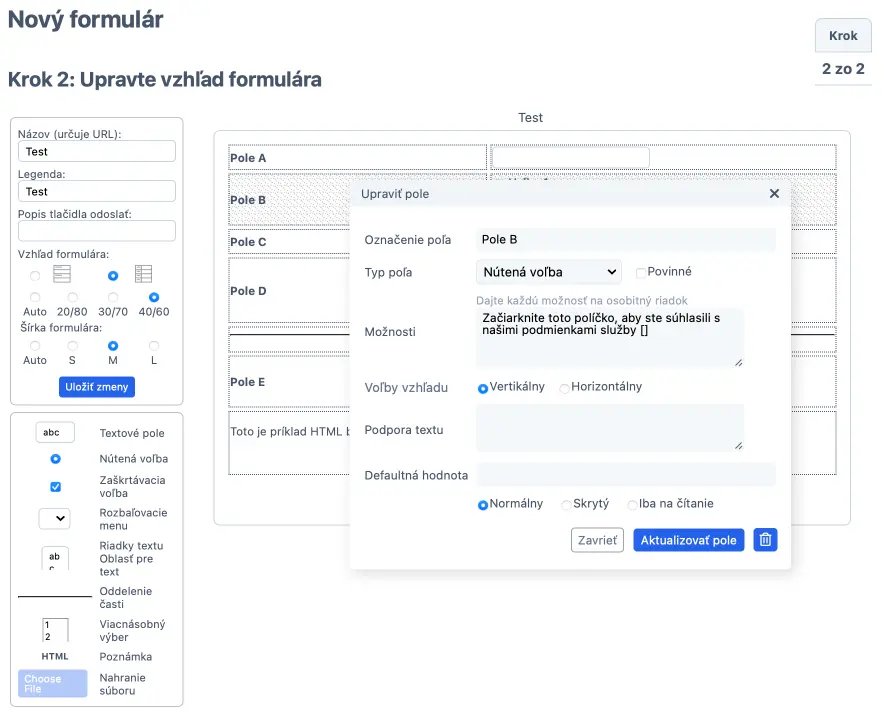
Pri väčšine typov polí je možné nastaviť možnosť . Po označení formulár nebude možné odoslať, ak je pole prázdne. Niektoré polia tiež obsahujú označovacie pole . Označením tejto voľby zaistíte, aby mal každý formulár v tomto poli inú hodnotu. Môže to byť užitočné napríklad pre prípady, kedy si majú používatelia zvoliť unikátne prihlasovacie meno. Do poľa Podpora textu môžete zadať nápovedu pre vyplnenie poľa, ktorá sa zobrazí priamo pri poli.
Niektoré polia obsahujú zoznam možností, napríklad alebo . Jednotlivé možnosti musíte vypísať na jednotlivé riadky a do hranatých zátvoriek môžete voliteľne napísať text, ktorý sa má uložiť do databázy. Ak je napríklad jedna z možností Apartmán v New Yorku [miestnosť 1], používateľom sa bude zobrazovať , ale ak formulár stiahnete, bude v ňom uložené miestnosť 1.
Ak k nejakej možnosti zadáte len (prázdne) zátvorky, nebude sa do databázy nič ukladať. Ak ešte zaškrtnete voľbu , vytvorenú možnosť nebude možné vybrať. Týmto spôsobom môžete prvú možnosť rozbaľovacej ponuky pomenovať (Vyberte prosím jednu možnosť [ ]).
Voľbu môžete tiež využiť pre označovacie pole. Môžete tak vytvoriť pole typu , ktoré je typicky umiestnené pod HTML rámcom s podmienkami použitia.
Každé pole je možné nastaviť na Normálne (predvolené), Skryté a Iba na čítanie. Ak je pole nastavené ako skryté, bude sa zobrazovať iba superpoužívateľom a administrátorom. Pridať môžete tiež komentáre, ktoré sú len pre interné použitie a klient ich neuvidí. Celý formulár môžete tiež schovať niekde v systéme – potom môžete pri všetkých poliach nechať Normálne. Ak je pole nastavené ako Iba na čítanie, môže ho čítať každý, ale meniť ho môžu len administrátor a superpoužívatelia. To je užitočné pri údajoch, ktoré zákazníci môžu vidieť, ale nemôžu editovať, napríklad číslo člena.
Kliknutím na tlačidlo sa pole objaví vo formulári a vy môžete pridať ďalšie pole. Nezabudnite, že zmeny vo formulári nie sú uložené, pokým nekliknete na tlačidlo . Formulár môžete uložiť taktiež tlačidlom priamo vo formulári.
Obvykle neodporúčame pridávať žiadne zo štandardných polí, napríklad e-mail, do vlastných formulárov, ktoré potom pridávate do rozvrhu. Pretože samotný systém SuperSaaS nemôže používať údaje z vlastných formulárov, je lepšie použiť príslušné polia zo štandardného formulára. Systém by inak nevedel, ako údaje z formulára použiť pre zasielanie e-mailových potvrdenie alebo pripomienok, a namiesto toho by skúšal používať údaje z poľa pre e-mailovú adresu v štandardnom formulári. Štandardné pole možno tiež ľahšie zobrazovať v zoznamoch na stránkach pre dohľad vnútri rozvrhu.
Prispôsobenie vzhľadu
Ak chcete pole upraviť, stačí naň kliknúť a objaví sa pop-up okno Upraviť pole. Pre zmenu poradia poľe pretiahnite myšou. Upozorňujeme, že ak odstránite z formulára nejaké pole, zmažú sa tiež všetky údaje odoslané cez toto pole v už odoslaných formulároch. Zmeny sa uložia až po uložení stránky.
Rozvrhnutie formulára je možné upraviť pomocou polí v ľavom hornom paneli. V predvolenom nastavení sa popisky polí zobrazujú nad hodnotou poľa; môžete ale prepnúť na dvojstĺpcové rozvrhnutie, kedy sú popisky vľavo a hodnoty vpravo. Polia bez popisku sa roztiahnu cez oba stĺpce.
Voľba šírky formulára Auto (predvolené nastavenie) nechá na prehliadači, aby zvolil optimálne zobrazenie; zvyčajne prehliadač zvolí šírku formulára podľa šírky najširšieho poľa. Voľbami S, M a L ale môžete prehliadaču vnútiť šírku formulára 600 (S), 750 (M) alebo 900 (L) pixelov. Ak používate dvojstĺpcové rozvrhnutie, môžete tiež prehliadaču povedať, aký má byť pomer týchto stĺpcov – 20/80, 30/70 alebo 40/60. Ak ponecháte voľbu Auto, prehliadač sa rozhodne sám podľa šírky stĺpcov. Ďalej možno textovým poliam nastaviť pevnú šírku a viacriadkovým textovým poliam pevnú výšku.
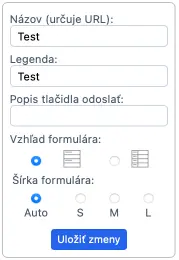
Na stránke Nastavenia vzhľadu je možné nastaviť farby používané pre rôzne prvky formulára (viď taktiež Zmena vzhľadu rozvrhu). V HTML poli je možné nastaviť farbu textu a pozadia pre toto konkrétne pole. Pokiaľ chcete do HTML poľa vložiť obrázky, musia už tieto obrázky byť dostupné z internetu, pretože tu ich nahrať nie je možné.
Po uložení formulára sa dostanete na stránku s nastavením formulára. Kliknutím na tlačidlo Použiť v pravom hornom rohu môžete formulár otestovať. Ak chcete formulár zmeniť, kliknite na tlačidlo Nastavenia a prejdite na kartu Design.
Ako formulár pridať k procesu registrácie alebo rezervácie
Začlenený formulár môžete pridať do procesu registrácie alebo rezervácie. Ak chcete, aby používatelia formulár vyplňovali zakaždým, keď pridávajú rezerváciu, pripojte formulár k procesu registrácie. Formulár je možné do rozvrhu pridať na stránke Nastavenie > Spracovať. Ak ste prihlásený ako administrátor, bude sa vám tiež zobrazovať voľba „Preskočiť“, a tak budete môcť vytvoriť rezerváciu bez vypĺňania formulára.

Ak ale chcete, aby formulár každý registrovaný používateľ vypĺňal len raz, pridajte ho do procesu registrácie. Pridať formulár do procesu registrácie je možné na stránke Nastavenia prístupu. Ak nepoužívate registráciu používateľov, pridanie formulára samozrejme nebude mať na nič vplyv.

Voľby pre pripojenie formulára sa zobrazujú, len keď už máte formulár vytvorený. Po pridaní formulára budete musieť ešte vybrať, či formulár budete vypĺňať vy, alebo vaši používatelia, a či pre nich má byť formulár viditeľný.
Formulár spoločne s objektom, ku ktorému je pripojený (používateľský účet alebo rezervácia) sa do databázy uloží, iba ak sú dáta vo formulári aj objekte platné. Ak teda niekto vytvorí rezerváciu, ale zatvorí prehliadač ešte pred tým, než vyplní priložený formulár, rezervácia sa neuloží.
Ak máte zapnuté zasielanie potvrdení nových rezervácií alebo účtov, môžete k textu správ pomocou magického slova $form formulár pripojiť (viď Prispôsobenia odkazov a oznámení).
Ako používať samostatný formulár
Samostatný formulár je rovnaký ako začlenený formulár a je možné ho aj rovnako používať; obsahuje však navyše funkcie, pomocou ktorých je možné formulár použiť samostatne. Môžete ho použiť napríklad ako registračný formulár na svojom webe.
Ako samostatný môžete formulár nastaviť priamo pri jeho vytváraní. Už existujúci začlenený formulár môžete previesť na samostatný (a naopak) – prejdite na stránku Nastavenie > Prehľad a dolu na stránke kliknite na tlačidlo .
Samostatný formulár bude mať svoju vlastnú URL adresu, na ktorej bude prístupný. Rovnako, ako si môžete prispôsobiť URL rozvrhu, si môžete upraviť URL formulára tak, aby obsahovala vaše vlastné doménové meno. Samostatný formulár má dve ďalšie stránky s nastavením: na karte Spracovať je možné nastaviť proces odoslania formulára a na karte Odkaz si môžete prispôsobiť správy, ktoré sa v priebehu procesu zobrazujú. Ak je formulár použitý ako začlenený, nebudú mať nastavenia na týchto kartách žiadny vplyv. Namiesto nich sa použijú nastavenia rozvrhu, v ktorom je formulár použitý.

Karta Spracovať ilustruje proces vyplnenia formulára. Akonáhle urobíte nejakú zmenu, diagram dolu na stránke sa okamžite zmení. V prvej sekcii môžete obmedziť, kto má k formuláru prístup a kedy je formulár k dispozícii. Formulár môžete napríklad zablokovať a zobraziť vlastnú správu, akonáhle sa registruje určitý počet ľudí, alebo po určitom dátume. Vlastnú správu je možné upraviť na karte Odkaz. Môžete si tam tiež prispôsobiť poďakovanie, ktoré sa zobrazí po úspešnej registrácii, a voliteľný potvrdzovací e-mail.
Odkaz na formulár môžete pridať na svoj web alebo do prvku iframe, podobne ako keď vkladáte na web rozvrh (viac informácií viď Integrácie). Potom, čo používatelia formulár vyplnia ich môžete presmerovať späť na svoj web, alebo im môžete zobraziť ďakovnú správu.
Pri použití skrytých polí sa vám formulár bude zobrazovať inak ako vašim zákazníkom. Pokiaľ si chcete formulár pozrieť z pohľadu zákazníka, odhláste sa a prejdite späť na stránku s formulárom (ako bežný používateľ) alebo použite pre zobrazenie formulára iný prehliadač. Postup je rovnaký ako pri testovaní rozvrhu.