Práca s fakturáciou alebo manuálnou platbou
Ak nechcete prijímať platbu v čase rezervácie, môžete použiť fakturáciu alebo spracovať platbu manuálne. Je tiež možné, že chcete iba zobraziť cenu, ale zvyšok procesu platby ponechať mimo rezervačného systému.
Ak nechcete sledovať platby v SuperSaaS, vyberte na karte Proces pod Vyžaduje sa platba alebo schválenie? Ak však chcete použiť fakturáciu alebo sledovať platby manuálne, vyberte . Poznámka: „Dokončiť platbu“ v tomto kontexte môže znamenať „Poslať faktúru“ alebo „Odpočítať kredit“, nemusí to nutne znamenať, že platba už prebehla.
Fakturácia
Na používanie fakturácie budete potrebovať účet u podporovaného poskytovateľa fakturácie. V súčasnosti podporujeme Stripe, PayPal, Paystack a Moneybird. Pred nastavením fakturácie v SuperSaaS si musíte vytvoriť účet na ich stránke.
Ako funguje fakturácia
Keď je fakturácia nastavená a používateľ vytvorí rezerváciu, uvidí na stránke pokladne tlačidlo „Vytvoriť faktúru“. Po kliknutí na toto tlačidlo sa faktúra uloží, kým nenastane čas na jej odoslanie. Keď nastane čas, faktúra sa odošle vášmu poskytovateľovi fakturácie, ktorý ju odošle zákazníkovi. Poskytovateľ fakturácie môže sledovať, či bola faktúra zaplatená. V SuperSaaS môžete iba vidieť, či už bola faktúra odoslaná.
Na obrazovke Nastavenie platieb špecifikujete, ako dlho po (alebo pred) rezerváciou sa má faktúra odoslať. Preplánovanie rezervácie spôsobí aj preplánovanie faktúry (pokiaľ ešte nebola odoslaná). Ak rezerváciu zmažete pred odoslaním faktúry, faktúra sa už neodošle. Obrazovka Nastavenie platieb obsahuje odkaz na zoznam všetkých faktúr čakajúcich na odoslanie. Tam môžete faktúry manuálne zmazať alebo odoslať okamžite. Rezervácie, ktoré majú faktúru čakajúcu na odoslanie, budú v rozvrhu označené ikonou .
Poznámka: Faktúry sa generujú v dávkach, takže môže chvíľu trvať, kým sa faktúra zobrazí. Keď sa pozriete na rezerváciu v rozvrhu alebo na obrazovke Dohľad, bude tam indikátor a text „Faktúra odoslaná“.
Faktúry podporujú dane a zálohy, ale implementácia sa líši podľa poskytovateľov fakturácie. Odporúčame vytvoriť skúšobnú faktúru vopred, aby ste sa uistili, že sa dane alebo zálohy zobrazujú podľa očakávania. Dane a zálohy možno nastaviť pomocou cenových pravidiel Pokročilé cenové pravidlá.
Nastavenie fakturácie
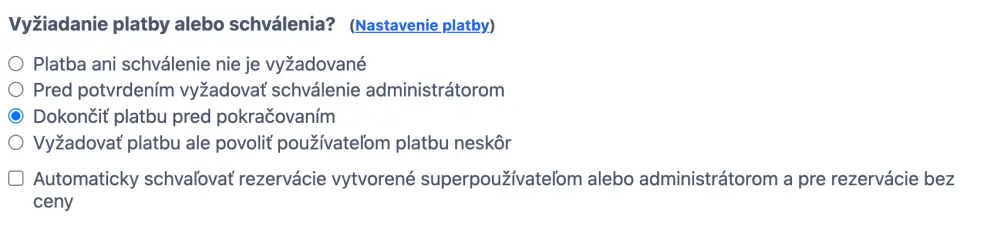
- Na karte Proces, pod Vyžaduje sa platba alebo schválenie?, vyberte a kliknite na v spodnej časti obrazovky. Tým sa vrátite na kartu Prehľad obrazovky konfigurácie.
- Opäť vyberte kartu Proces a kliknite na odkaz Nastavenie platieb napravo od nadpisu sekcie Vyžaduje sa platba alebo schválenie?.
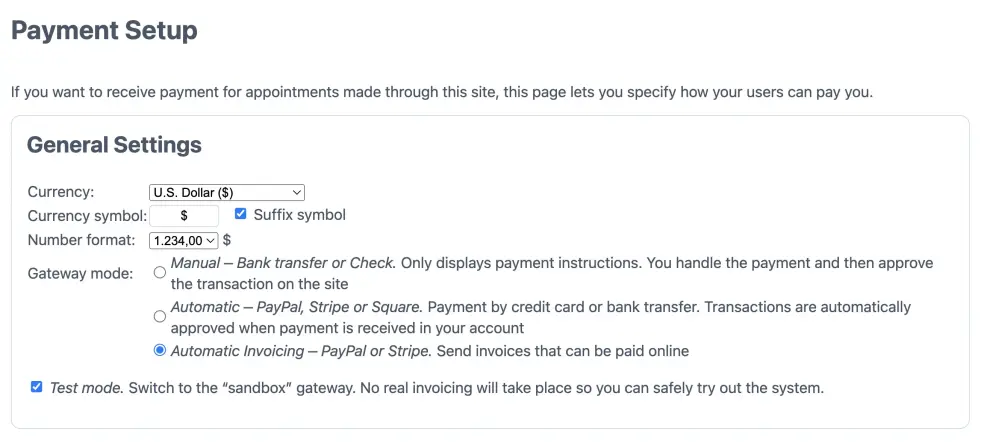
- V časti „Všeobecné nastavenia“ vyberte režim brány:
- Prejdite na spodok stránky k nadpisu „Nastavenia fakturácie“ a vyplňte požadované informácie pre poskytovateľa, ktorého ste vybrali.
Stripe
Pre Stripe prejdite do sekcie „API klúčom“ vo vašom Stripe účte.
- Vytvorte nový „Restricted key“. Vyberte možnosť „Building your own integration“.
- Na ďalšej obrazovke dajte kľúču názov a poskytnite oprávnenie „zápis“ pre typy zdrojov „Customers“, „Credit notes“ a „Invoices“.
- Skopírujte tento nový „Restricted key“.
- Teraz prepnite prepínač „Test Mode“ v hornej časti stránky a zopakujte tieto kroky, aby ste získali testovací „Restricted“ kľúč. Testovací kľúč sa používa na simuláciu faktúr bez ich skutočného odosielania, zatiaľ čo live kľúč skutočne odošle faktúry vašim zákazníkom.
- Pridajte tieto kľúče na stránke Nastavenia platieb a kliknite na
- Uistite sa tiež, že máte povolenú aspoň jednu platobnú metódu v sekcii Payment Methods vo vašom Stripe účte. To vám umožní určiť spôsob, akým môžu vaši zákazníci zaplatiť faktúru online.
- Ak ste nastavili dane v cenových pravidlách, potom sa dane zobrazia na faktúre.

PayPal
Pre PayPal prejdite do sekcie „My Apps & Credentials“ vo vašom PayPal developerskom paneli.
- Vytvorte novú „App“.
- Pomenujte ju napríklad „SuperSaaS“ a uistite sa, že „App Type“ je nastavený na „Merchant“.
- Vyberte správny Business Account a stlačte „Create App“.
- Na ďalšej obrazovke musíte skopírovať „Client ID“ a „Secret“.
- Na tej istej obrazovke môžete tiež obmedziť oprávnenia pre túto aplikáciu, odporúčame ponechať povolené iba „Invoicing“.
- Stlačte „Save“ a vráťte sa na obrazovku „My Apps & Credentials“.
- Teraz prepnite do režimu „Live“ v hornej časti obrazovky a zopakujte vyššie uvedené kroky, aby ste získali „Live Client ID“ a „Live Secret“. Testovací kľúč sa používa na simuláciu faktúr bez ich skutočného odosielania, zatiaľ čo live údaje skutočne odošlú faktúry vašim zákazníkom.
- Ak ste nastavili daň v cenových pravidlách, faktúra bude obsahovať dane. PayPal používa inú metódu zaokrúhľovania posledného centu, čo môže v určitých prípadoch viesť k rozdielu 1 cent medzi SuperSaaS a PayPal.
Moneybird
- Stačí kliknúť na tlačidlo „Connect to Moneybird“. Otvorí sa nové okno, ktoré vás presmeruje na Moneybird a nastaví pripojenie.
- Moneybird sa vás opýta, ku ktorej administratíve sa chcete pripojiť.
- SuperSaaS použije predvolený „Invoice Workflow“ a „Corporate identity“ vybranej administratívy. Tieto môžete upraviť priamo v Moneybird, aby ste zmenili vzhľad a formát vašich faktúr.
- Dane v Moneybird sa zobrazujú na faktúre. Je lepšie sa vyhnúť pridávaniu konkrétnych daňových súm a namiesto toho používať percentá DPH, ktoré zodpovedajú nastaveniam vašej krajiny.
Paystack
Pre Paystack prejdite do sekcie „Developers“ vo vašom Paystack účte.
- Skopírujte „Live Secret Key“.
- Skopírujte „Test Secret Key“. Testovací kľúč sa používa na simuláciu faktúr bez ich skutočného odosielania, zatiaľ čo live kľúč skutočne odošle faktúry vašim zákazníkom.
- Pridajte tieto kľúče na stránke Nastavenia platieb a kliknite na
- Ak sa používajú dane alebo zálohy, faktúra momentálne nezobrazuje všetky položky, ale len celkovú sumu s daňami alebo zálohou.
Invoice Ninja
Na nastavenie Invoice Ninja prejdite do sekcie „Dashboard“ vo vašom Invoice Ninja účte.
- Prejdite do „Settings“, potom „Account Management“, kde môžete vytvoriť „API Tokens“ kliknutím na tlačidlo „New Token“ (poznámka: je potrebný platený účet). Skopírujte token.
- Potom v SuperSaaS na stránke „Payment Setup“ pod „Invoice providers“ kliknite na „Invoice Ninja“ a vložte token do príslušného poľa (poznámka: sekcia „Invoice Providers“ je viditeľná iba po výbere „Automatic Invoicing“, ako bolo vysvetlené vyššie).
- Kliknite na tlačidlo .
- V paneli Invoice Ninja nastavte údaje o vašej spoločnosti. V časti „Localization“ nastavte menu a jazyk pre vaše faktúry a nakoniec v časti „Payment Settings“ nastavte vaše platobné metódy.
- Odporúčame otestovať faktúru a vykonať skúšobnú platbu v testovacom režime (ak je dostupný) pred odoslaním faktúr vašim zákazníkom.
- Daňové údaje budú odoslané do Invoice Ninja, ak ste ich nastavili v sekcii Ceny na SuperSaaS paneli. Viac informácií o nastavení daní.
Manuálna platba
Ak chcete prijímať platby, ale nechcete použiť jednu z integrovaných platobných možností, SuperSaaS vám ponúka možnosť spracovať platby manuálne. Pri pokladni sa klientom zobrazia pokyny na platbu a po prijatí platby manuálne schválite ich rezerváciu prostredníctvom stránky. Túto možnosť možno použiť s Venmo, alebo na žiadosť o šeky či bankové prevody.
Poskytnutie pokynov k platbe
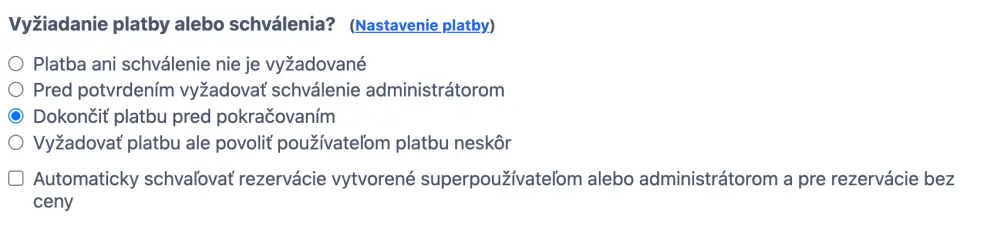
- Na karte Proces, pod Vyžaduje sa platba alebo schválenie?, vyberte a kliknite na v spodnej časti obrazovky. Tým sa vrátite na kartu Prehľad obrazovky konfigurácie.
- Opäť vyberte kartu Proces a kliknite na odkaz Nastavenie platieb napravo od nadpisu sekcie Vyžaduje sa platba alebo schválenie?.

- V časti „Všeobecné nastavenia“ vyberte prvý režim brány: a kliknite na . Tým sa vrátite na váš Panel.
- Vráťte sa späť na konfiguračnú obrazovku daného rozvrhu a vyberte kartu Rozloženie
- Na spodku stránky nájdete pole Správa na zobrazenie na pokladni. Sem môžete vložiť pokyny na platbu, napríklad „Prosím, pošlite šek vystavený na MyCompany“

Poznámka: Vlastná doména sa zobrazí v kombinácii s platobnou obrazovkou iba vtedy, ak je poskytovaná cez HTTPS. Ak vaša vlastná doména nemá HTTPS, potom pri pripojení k zabezpečenému serveru systém automaticky zmení doménu. Po opustení sekcie platby sa systém vráti späť k používaniu vlastnej domény.