Kliknutím si prehrajte výučbové video (systém je kompletne v slovenčine, vo videu je zobrazená anglická verzia), alebo postupujte podľa nižšie uvedených krokov.
Tento návod používa cupcake seminár s funkciou čakacej listiny ako príklad nastavenia online rozvrhu udalostí. Tento typ rozvrhu je známy ako Kapacitný rozvrh. Tieto pokyny môžete upraviť, aby vyhovovali vašim špecifickým potrebám. Tento návod platí aj v prípade, ak napríklad chcete, aby sa ľudia prihlasovali na športovú akciu, alebo chcete organizovať párty.
Ak organizujete niekoľko udalostí, ľudia si musia vybrať dátum udalosti z kalendára, alebo ak má vaša udalosť niekoľko častí, ktoré možno zvoliť samostatne, návod pre kapacitný rozvrh bude pravdepodobne lepšie vyhovovať vašim požiadavkám.
Ak plánujete rozdeliť udalosť na časové úseky, kedy každý úsek môže byť rezervovaný iba jedným človekom, napr. separátne konzultácie učiteľov s rodičmi na rodičovskom stretnutí, je vhodnejšie použiť návod pre kapacitný rozvrh, ktorý tomu viac zodpovedá.
Prihlásenie na jednotlivú udalosť
V tomto príklade môžete vytvoriť online rozvrh udalosti pre jednotlivú udalosť zameranú na skupinu ľudí.
Tento návod popisuje nasledovné úpravy:
- použitie rozvrhu udalosti ako jednoduchý prihlasovací formulár
- pridanie pokročilých funkcií, ako je automatická čakacia listina
- inkasovanie platieb za každé prihlásenie
Konečný výsledok si môžete prezrieť na demo stránke cupcake semináru.
Nastavenie rozvrhu v 5 jednoduchých krokoch
Akonáhle ste vytvorili nový účet, najefektívnejším spôsobom je nastavenie rozvrhu udalosti pomocou testovacieho cyklu:
Krok Nastavenie základného rozvrhu pomocou sprievodcu
Kým začnete
Aby ste mohli postupovať podľa krokov uvedených v tomto výučbovom programe, musíte mať účet. Je bezplatný a na jeho vytvorenie vám stačí iba platná e-mailová adresa. Prihláste sa do svojho účtu, aby ste mali prístup k ovládaciemu panelu.
Vyberte si príslušný typ rozvrhu
Kliknite na Nový rozvrh v ponuke vpravo na svojom ovládacom paneli. Budete presmerovaný na Sprievodcu novým rozvrhom, kde môžete zvoliť správne východiskové nastavenie vášho online rozvrhu udalosti. Najprv budete musieť zvoliť, či chcete vytvoriť zdrojový, kapacitný, alebo servisný rozvrh.
Na účely tohto výučbového programu, pretože k semináru má prístup viac osôb, budete potrebovať kapacitný rozvrh.
Zadajte názov rozvrhu
Názov online rozvrhu udalosti v kombinácii s názvom vášho účtu vytvorí URL, ktorý uvidia vaši klienti vo svojom prehliadači, keď budú používať váš rozvrh. Zadajte stručný, ale výstižný názov rozvrhu, napríklad „Cupcake Workshop“ a kliknite na Ďalšie.
Názov môžete neskôr kedykoľvek zmeniť (rovnako ako názov účtu), ale uvedomte si, že sa zodpovedajúcim spôsobom zmení URL rozvrhu.
Stanovenie kapacity
V ďalšom kroku môžete nastaviť, koľko ľudí môže navštíviť vašu udalosť. Na účely tohto výučbového programu zvoľte malý počet, aby ste udalosť mohli ľahko naplniť účastníkmi a otestovať funkciu čakacej listiny. Neskôr to môžete zmeniť.
Vyberte túto možnosť, ak chcete používať čakaciu listinu. Ak nechcete počet prihlásených na akciu obmedzovať, zaškrtnite voľbu Neobmedzene. Štandardnú dĺžku seminára nastavte na 4 hodiny.
Pretože sa jedná o jedinú udalosť, v časti Kalendár zvoľte možnosť To je len pre jednorazovú akciu, zobrazí sa len prihlasovací dialóg. Kliknutím na tlačidlo Koniec sa vytvorí prázdny rozvrh a je ihneď dostupný on-line. Teraz máte funkčný online rozvrh udalosti. Prejdite na krok 2 a otestujte, či rozvrh funguje očakávaným spôsobom.
Krok Vyskúšajte rozvrh či pracuje podľa očakávaní
Ak chcete používať svoj online rozvrh udalosti ako správca, kliknite na Použiť v ponuke rozvrhu. To je viditeľné, iba keď ste prihlásení ako administrátor.
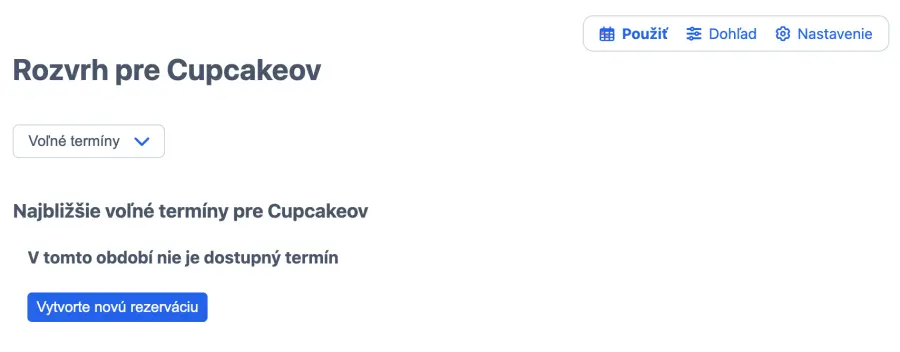
Normálny používatelia uvidia rovnaký rozvrh, ale s menej možnosťami. Tlačidlo Použiť nájdete aj na ovládacom paneli.
Vytvorenie slotu pre váš seminár
Vytvorte slot, ktorý bude obsahovať informácie, ktoré musia účastníci vedieť o seminári cupcake. Keď kliknete na Vytvoriť nový slot, zobrazí sa vyskakovacie okno. Ak sa okno zobrazí na nevhodnom mieste, proste ho presuňte na vhodnejšie miesto na obrazovke.
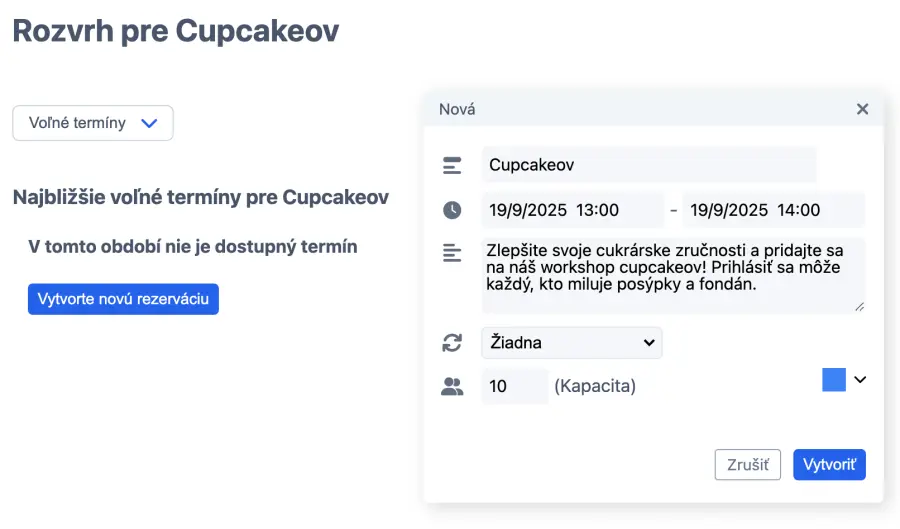
Vyplňte dátum a výstižný názov udalosti, napríklad „Cupcake Mania“. Do poľa Popis môžete pridať obrázok vo forme odkazu na obrázok dostupný online (tj. na začiatku musí byť „https:“).
Toto pole tiež môžete použiť na zadanie podrobnejšieho opisu vášho online rozvrhu udalosti, ako je: „Zlepšite sa v pečení a pripojte sa k nášmu semináru! Prihlásiť sa môže každý, kto miluje čokoládovú ryžu a fondán.“
Krok Úprava nastavení
Ďalej môžete vykonať ďalšie nastavenia podľa vlastných požiadaviek kliknutím na Nastavenia.
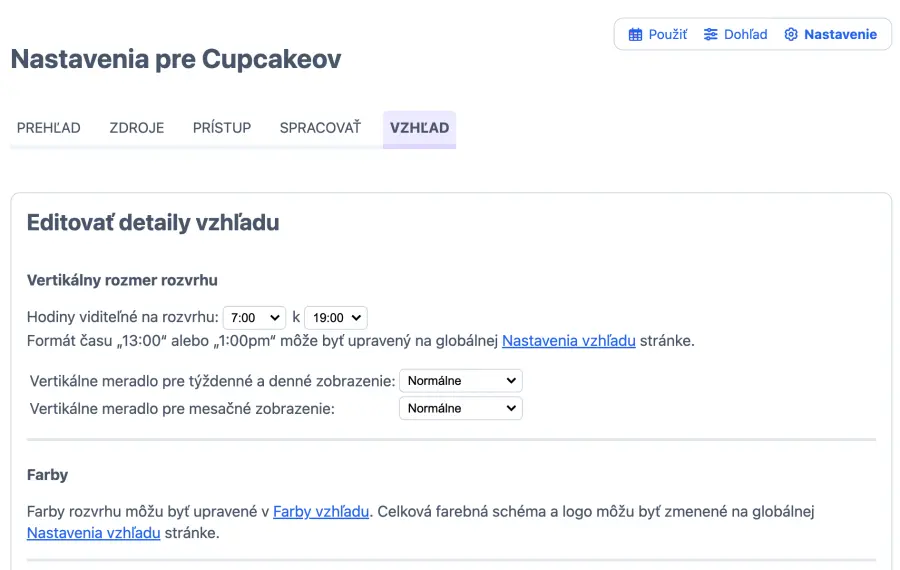
Prehľad obsahuje voliteľné možnosti, ktoré môžete zmeniť. Tu môžete dočasne zablokovať rozvrh, alebo ho úplne zmazať.
Sprievodca novým rozvrhom vytvoril určité predpoklady počas nastavovania vášho online rozvrhu udalosti. Jedným z nich je, že nechcete vidieť obrazovku s kalendárom. Túto možnosť môžete znovu zapnúť, ak máte v ponuke niekoľko udalostí.
Zmena vzhľadu
V záložke Vzhľad môžete nastaviť, ktoré náhľady budú dostupné vašim účastníkom.
Zaškrtnite možnosť Ukázať iba zjednodušene, len jednu udalosť, ktorá optimalizuje vzhľad pre jedinú udalosť. Ak začiarknutie zrušíte, vzhľad záložky Dostupné a slot udalosti sa prispôsobí niekoľkým udalostiam.
V štandardnom vzhľade budete schopný slot upraviť kliknutím na slot a potom kliknutím na Editovať slot. Slot môžete editovať v zjednodušenom režime v záložke Prehľad, ku ktorej sa dostanete kliknutím na tlačidlo Dohľad. Pre jednotlivú udalosť, ako je cupcake seminár, môžete rozvrh ďalej zjednodušiť obmedzením záložiek prehľadu na záložky Dostupné a Agenda.
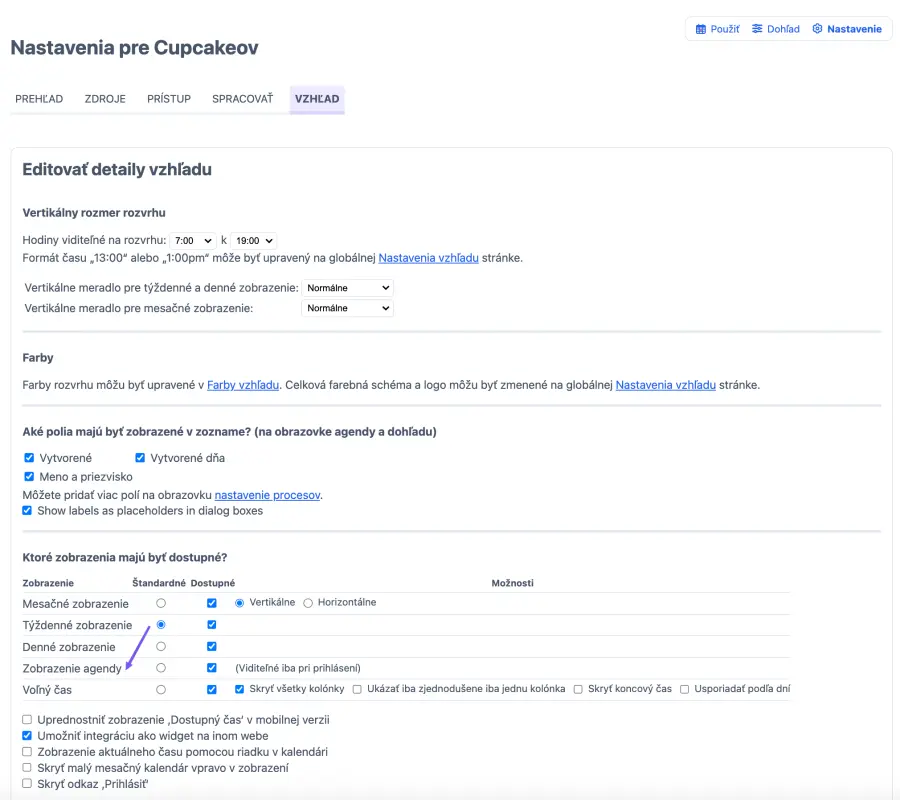
Na tejto stránke v časti Odkaz, ktorý sa zobrazí v hornej časti rozvrhu, môžete vytvárať používateľské správy a doplniť HTML text, obrázok (obrázky) alebo odkazy, na ktorých poskytnete účastníkom viac informácií o seminári. Kým sa presuniete na záložku Prístup, stlačte tlačidlo Uložiť zmeny v spodnej časti obrazovky.
Stanovenie osôb s prístupom k rozvrhu
Systém má predvolené nastavenia pre to, kto sa môže prihlásiť do seminára. Napríklad môžete požiadať účastníkov, aby si vytvorili prihlasovacie údaje, alebo umožniť každému, kto vidí tento rozvrh, aby sa prihlásil do vášho seminára. Viac informácií o možnostiach prístupu nájdete v časti Nastavenia prístupu.

Stanovenie parametrov zdroja
Zdroje obsahujú nastavenia, ktoré definujú všeobecné parametre vášho online rozvrhu udalosti. Prvá voľba sa týka správneho pomenovania zdroja. Pokiaľ chcete dať udalosti nový názov, tu ho môžete zmeniť.
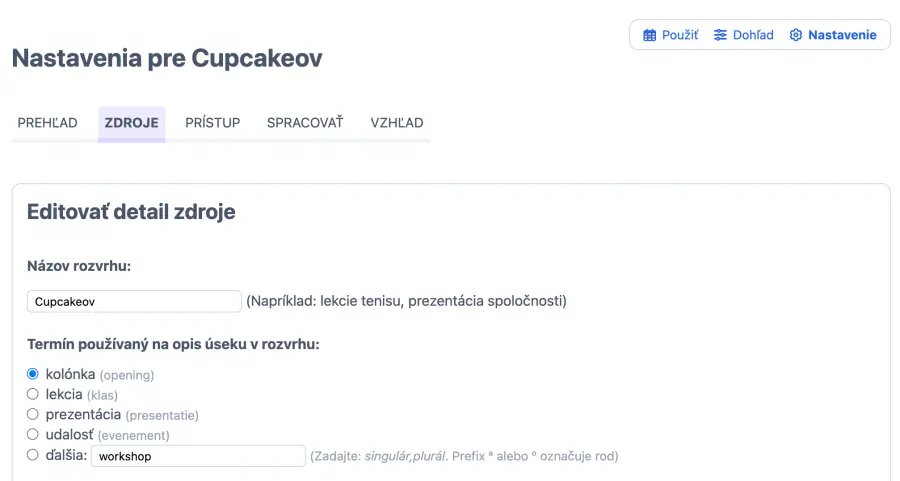
Termíny, ktoré budete chcieť používať namiesto štandardných termínov „slot“ a „rezervácia“, sa budú používať v celom online rozvrhu udalosti – vrátane chybových správ, potvrdenie e-mailu a stránok s nápovedou. V tomto prípade môžete zadať používateľský termín „seminár“. Zadajte jednotné číslo a systém ho podľa potreby prevedie na množné číslo.
Taktiež môžete napríklad zmeniť termín „používateľ“ na „účastník“, ale toto nastavenie nájdete v Nastavenia vzhľadu (nezabudnite, že termíny, ktoré nastavíte tu, budú platiť pre celý účet).
Môžete stanoviť kapacitu semináru (tj. koľko ľudí sa môže zúčastniť udalosti). Ak chcete vytvoriť niekoľko online rozvrhov udalostí s rôznou kapacitou, zadajte príslušný počet pre jednotlivé udalosti pri ich vytváraní. Zadaním nuly vypnete kontrolu počtu prihlásených úplne.
Druhé pole určuje, koľko miest si môže zarezervovať jedna osoba na jednu rezerváciu. Ak nastavíte inú hodnotu ako 1, používateľovi sa pri rezervácii zobrazí pole s počtom rezervovaných miest. Pre náš príklad si ponechajte voľbu 1, ale ak chcete využiť online rozvrh udalosti napríklad pre predaj lístkov na zápas, tak dáva zmysel ponechať ľuďom možnosť si kúpiť viac lístkov naraz.
Nastavte, či chcete umožniť účastníkom druhú rezerváciu pre rovnakú udalosť. Rešpektujte, že systém dokáže identifikovať používateľov iba podľa ich používateľského mena. Takže keď dáte ľuďom možnosť vytvoriť si vlastné prihlasovacie meno (alebo povolíte anonymné rezervácie), systém nemôže zabrániť ľuďom, aby si vytvorili ďalšiu rezerváciu s iným prihlasovacím menom.
Nastavenie čakacej listiny
Stanovte, či chcete účastníkom ponúknuť možnosť zadania ich mena na čakaciu listinu, keď sú vo vašom online rozvrhu udalosti rezervované všetky miesta. Môžete jednoducho odmietnuť ďalšie rezervácie, povoliť prekročenie limitu iba správcom a superpoužívateľom, limit rezervácií ignorovať, alebo povoliť zaradenie na čakaciu listinu.
Pre každú udalosť sa vytvára zvláštna čakacia listina a uchováva sa poradie, v akom ľudia zadali svoje mená. Ak je zaškrtnutá voľba automatického zaradenia a niekto zruší rezerváciu, prvá osoba na čakacej listine voľné miesto obsadí.
Keď umožníte jednej osobe vykonať niekoľko rezervácií a niekto požiada o viac rezervácií, než je k dispozícii, bude zaradený na čakaciu listinu. Pri rezervácii sa potom účastníkom objaví pole, ktoré im umožní zadať počet miest, ktoré si chcú zarezervovať.
Môžete zmeniť názov poľa „množstvo“ na vhodnejší výraz, napríklad „počet miest“, v záložke Spracovať, kde nájdete časť Aké informácie by mal používateľ zadávať do rezervácie. Tu môžete zvoliť druhý odkaz Prispôsobiť a zadať vhodný názov poľa.
Ak niekto vyžaduje viac miest, než je aktuálne dostupných, bude zaradený na čakaciu listinu, kým sa miesto neuvoľní. Keď účastník zruší svoju rezerváciu, automatické umiestnenie bude fungovať len v prípade, keď bude dostatok voľných miest pre uspokojenie požiadavky prvej osoby na čakacej listine.
Ako administrátor môžete kedykoľvek presunúť osoby z čakacej listiny, aj keď celkový počet v skupine prekročí zadaný limit.
Pridať miesto
Miesto konania udalosti zadáte pridaním adresy do poľa miesta. Ak máte niekoľko tried, rozhranie vytvorí priestor pre dodatočné informácie. Čím môžete určiť, kde sa konkrétna akcia koná, ak ich máte viac. Keď zverejníte svoj kalendár, táto informácia sa prenesie do príslušného poľa miesta v kalendári Outlook, iCal alebo Google.
Pridať cenu
Môžete nastaviť cenu vašej udalosti, alebo požiadať o údaje o platobnej karte (s výnimkou troch číslic overovacieho kódu karty [CVV / CVC]). Kliknutím na Nastaviť ceny môžete vytvoriť pokročilé pravidlá pre ceny, napríklad príplatok za obed pred udalosťou. Táto téma je podrobne prebraná v časti Pridať platbu do rozvrhu.
Nastavenie času
V časti Čas môžete nastaviť štandardnú dĺžku slotov a upraviť používateľské rozhranie pre zobrazenie času. Zaokrúhliť všetky časové úseky na dni sa hodí v prípade, kedy rezervačný systém SuperSaaS používate pre akcie trvajúce viac dní.
Krok Testovanie rozvrhu z pohľadu koncového používateľa
Otestujte rozvrh udalosti z pohľadu účastníka a uistite sa, že sa správa očakávaným spôsobom. Budete potrebovať prepínať medzi administrátorským a používateľským prístupom, ktorý je podrobnejšie rozobratý v Testovanie vytvoreného rozvrhu.
Ako používateľ môžete vytvoriť rezerváciu a potom ju zmazať po úspešnej kontrole funkčnosti online rozvrhu udalosti.
Každý rozvrh má svoju URL, ktorú nájdete v záložke Prehľad. Pokiaľ chcete klienta nasmerovať na konkrétny rozvrh, môžete tu skopírovať tento odkaz a vložiť ho do e-mailu alebo SMS. Keď účastník otvorí online rozvrh udalosti, bude sa môcť prihlásiť v pravom hornom rohu.
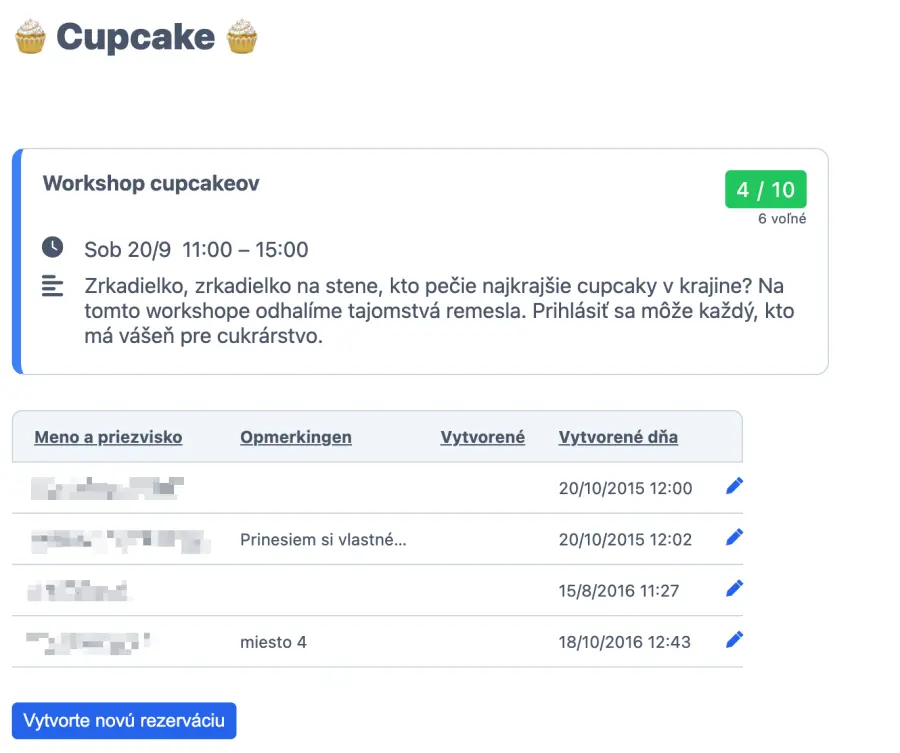
Krok Integrácia rezervačného systému do vášho webu
Akonáhle ste nakonfigurovali svoj online rozvrh udalostí a úspešne ste otestovali, že sa správa podľa predpokladov, ste pripravení ho poslať svojim klientom.
K dispozícii sú v podstate dve možnosti, ako pridať osoby do vášho online rozvrhu udalosti:
- Vytvorte odkaz na váš rozvrh schôdzok SuperSaaS na vašej vlastnej stránke.
- Vložte stránku SuperSaaS do rámca (iframe) na vašej vlastnej stránke.
Zistite viac v dokumentácii s popisom integrácia rozvrhu do vašej webovej stránky.
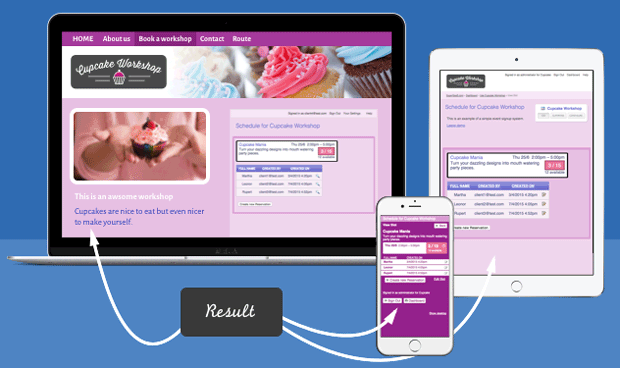
Váš online rozvrh udalosti môže byť používateľom zobrazený niekoľkými spôsobmi. Môžete ho integrovať do vašej webovej stránky pomocou rámca iframe, používať na mobilnom zariadení alebo len vytvoriť odkaz na SuperSaaS.
Ak chcete zmeniť vzhľad a farebnú schému vášho rozvrhu, viac o týchto témach a ďalších možnostiach formátovania nájdete tu.